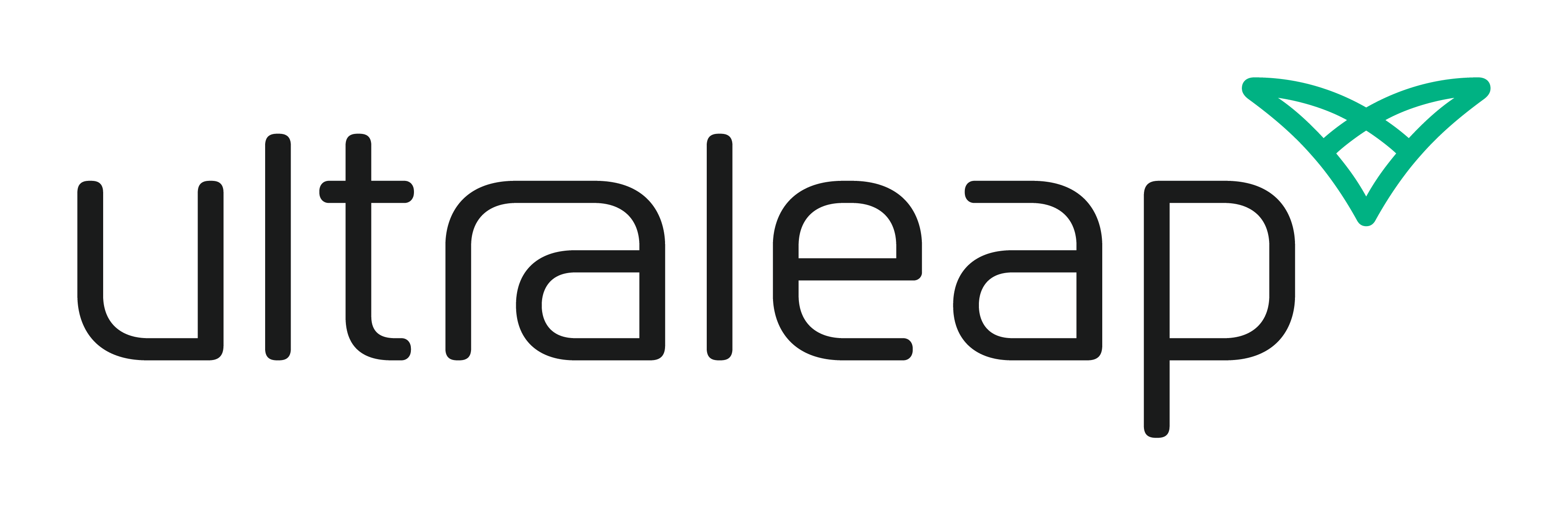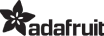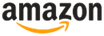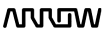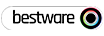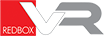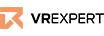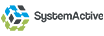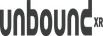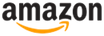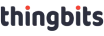Gemini: Ultraleap Hand Tracking Software

- Improved initialization. Hands are tracked as soon as they enter the field of view
- Improved performance across a wide range of hand sizes
- Robust interaction with both hands together
- Works in challenging environments
- Flexible integration options
- Superior pose accuracy
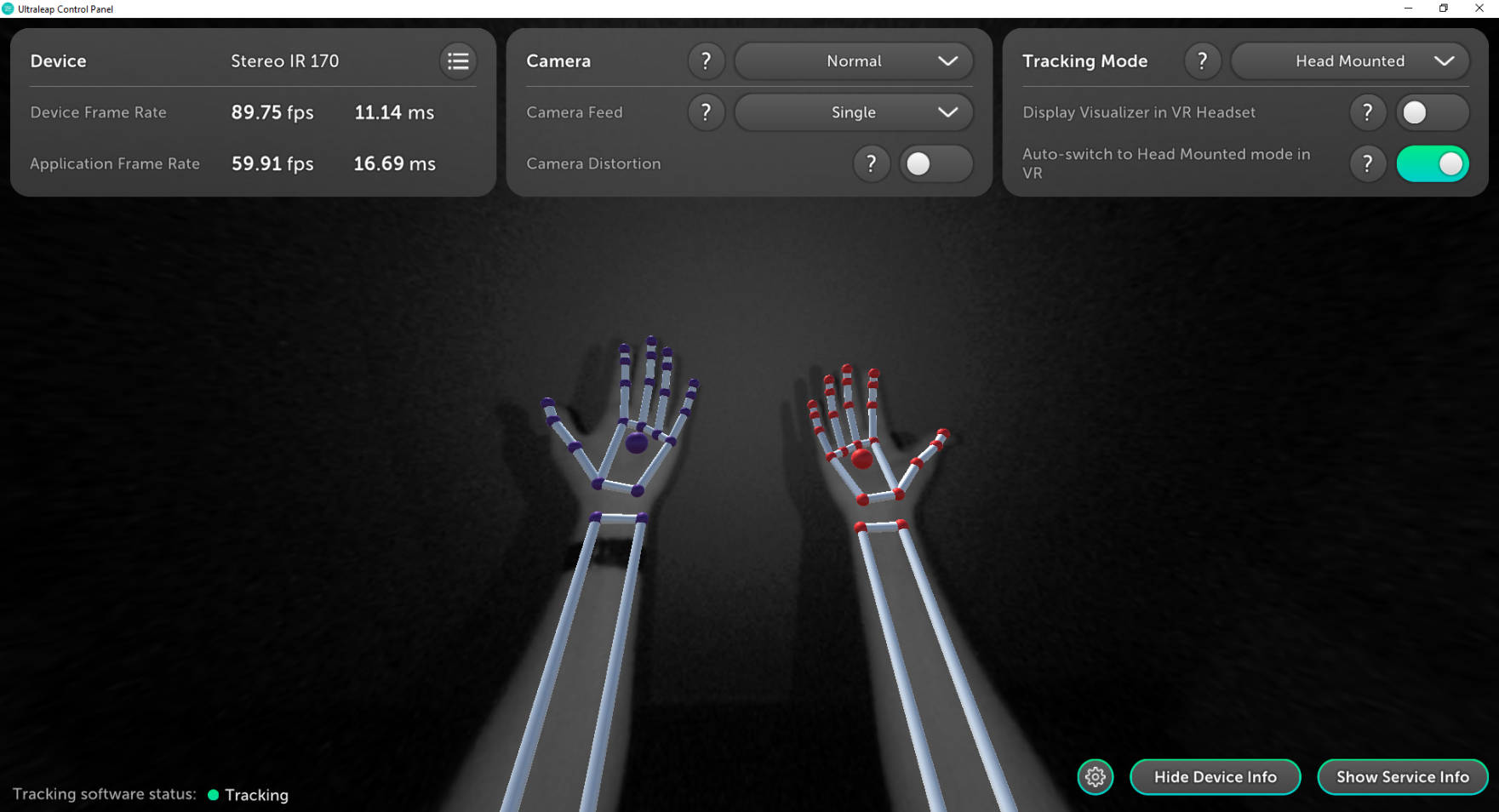

Technical Details
Minimum system requirements:
- Windows® 10, 64-bit
- Intel® Core™ i3 processor 5th Gen (must support AVX instructions)
- 2 GB RAM
- USB 2.0 port or USB 3.0 port for Leap 2
VR headsets may come with their own system requirements.
Control Panel
From the Control Panel you can visualise camera feeds, and adjust settings for the tracking service and your Ultraleap Hand Tracking Camera.
Tracking Service
The software that runs the camera module and sends hand tracking data to applications that need it.
Software Development Kit
What you need to build applications if you’re using the LeapC API. Alternatively use our Unity or Unreal plugins.
OpenXR API Layer
We automatically install our OpenXR API Layer to add support for any application that uses OpenXR hand tracking data
Tracking Service 5.17.1
Updated Stereo IR 170 hand tracking models for all tracking modes, with improved robustness, finger fidelity and tracking range.
Added new LMC hand tracking models for all tracking modes, with improved robustness, finger fidelity and tracking range.
Control Panel 3.4.1
Option in tray app to disable “Service Info Notifications”
Renamed “Service Notifications” option to “Service Status Notifications” in tray app
Moved warnings and errors to bottom left stack
OpenXR API Layer 1.6.5
Bug fixes
Minimum system requirements:
- macOS 11
- Apple Silicon chip
-
USB 2.0 port or USB 3.0 port for Leap 2
VR headsets may come with their own system requirements.
Control Panel
From the Control Panel you can visualise camera feeds, and adjust settings for the tracking service and your Ultraleap Hand Tracking Camera.
Tracking Service
The software that runs the camera module and sends hand tracking data to applications that need it.
Software Development Kit
What you need to build applications if you’re using the LeapC API. Alternatively use our Unity or Unreal plugins.
Tracking Service 5.17.1
Updated Stereo IR 170 hand tracking models for all tracking modes, with improved robustness, finger fidelity and tracking range.
Control Panel 3.4.1
Option in tray app to disable “Service Info Notifications”
Renamed “Service Notifications” option to “Service Status Notifications” in tray app
Moved warnings and errors to bottom left stack
Ultraleap Gemini hand tracking software is subject to the SDK agreement and End User Licence Agreement . By downloading this software you are agreeing to these terms.
This license allows:
– Personal, non-commercial use
– Consumer game development
– Technical evaluation
For any other use, including commercial use, please contact us
Minimum system requirements:
- macOS 11
- Intel® core i5 (must support AVX instructions)
- 4-core CPU
- USB 2.0 port or USB 3.0 port for Leap 2
Control Panel
From the Control Panel you can visualise camera feeds, and adjust settings for the tracking service and your Ultraleap Hand Tracking Camera.
Tracking Service
The software that runs the camera module and sends hand tracking data to applications that need it.
Software Development Kit
What you need to build applications if you’re using the LeapC API. Alternatively use our Unity or Unreal plugins.
Tracking Service 5.17.1
Updated Stereo IR 170 hand tracking models for all tracking modes, with improved robustness, finger fidelity and tracking range.
Control Panel 3.4.1
Option in tray app to disable “Service Info Notifications”
Renamed “Service Notifications” option to “Service Status Notifications” in tray app
Moved warnings and errors to bottom left stack
Ultraleap Gemini hand tracking software is subject to the SDK agreement and End User Licence Agreement . By downloading this software you are agreeing to these terms.
This license allows:
– Personal, non-commercial use
– Consumer game development
– Technical evaluation
For any other use, including commercial use, please contact us
Minimum system requirements:
- Ubuntu 22.04
-
Intel® Core™ i3 processor 5th Gen (must support AVX instructions)
- 2 GB RAM
-
USB 2.0 port or USB 3.0 port for Leap 2
VR headsets may come with their own system requirements.
Control Panel
From the Control Panel you can visualise camera feeds, and adjust settings for the tracking service and your Ultraleap Hand Tracking Camera.
Tracking Service
The software that runs the camera module and sends hand tracking data to applications that need it.
Software Development Kit
What you need to build applications if you’re using the LeapC API. Alternatively use our Unity or Unreal plugins.
OpenXR API Layer
We automatically install our OpenXR API Layer to add support for any application that uses OpenXR hand tracking data
Tracking Service 5.17.1
Updated Leap Motion Controller 2 and Stereo IR 170 hand tracking models for all tracking modes, with improved robustness, finger fidelity and tracking range.
Control Panel 3.4.1
Option in tray app to disable “Service Info Notifications”
Renamed “Service Notifications” option to “Service Status Notifications” in tray app
Moved warnings and errors to bottom left stack
OpenXR API Layer 1.6.5
Bug fixes
Ultraleap Gemini hand tracking software is subject to the SDK agreement and End User Licence Agreement . By downloading this software you are agreeing to these terms.
This license allows:
– Personal, non-commercial use
– Consumer game development
– Technical evaluation
For any other use, including commercial use, please contact us
Any of these Pico headsets:
- Pico 4
- Pico 4 Pro
- Pico 4 Enterprise
- Pico G3
- Pico Neo 3 Link
- Pico Neo 3 Pro
-
Pico Neo 3 Pro Eye
Control Panel
From the Control Panel you can visualise camera feeds, and adjust settings for the tracking service and your Ultraleap Hand Tracking Camera.
Tracking Service
The software that runs the camera module and sends hand tracking data to applications that need it.
Software Development Kit
What you need to build applications if you’re using the LeapC API. Alternatively use our Unity or Unreal plugins.
Tracking Service v5.17.1
Updated Stereo IR 170 hand tracking models for all tracking modes, with improved robustness, finger fidelity and tracking range.
New tracking model for QVR cameras.
Control Panel v2.2.0
Added support for new hardware
Ultraleap Gemini hand tracking software is subject to the SDK agreement and End User Licence Agreement . By downloading this software you are agreeing to these terms.
This license allows:
– Personal, non-commercial use
– Consumer game development
– Technical evaluation
For any other use, including commercial use, please contact us
Any of these HTC Vive headsets:
- HTC Vive XR Elite
- HTC Vive Focus 3
Control Panel
From the Control Panel you can visualise camera feeds, and adjust settings for the tracking service and your Ultraleap Hand Tracking Camera.
Tracking Service
The software that runs the camera module and sends hand tracking data to applications that need it.
Software Development Kit
What you need to build applications if you’re using the LeapC API. Alternatively use our Unity or Unreal plugins.
Tracking Service v5.17.1
Updated Stereo IR 170 hand tracking models for all tracking modes, with improved robustness, finger fidelity and tracking range.
New tracking model for QVR cameras.
Control Panel v2.2.0
Added support for new hardware
Ultraleap Gemini hand tracking software is subject to the SDK agreement and End User Licence Agreement . By downloading this software you are agreeing to these terms.
This license allows:
– Personal, non-commercial use
– Consumer game development
– Technical evaluation
For any other use, including commercial use, please contact us
Minimum system requirements:
Raspberry Pi OS
Raspberry Pi 4
2 GB RAM
USB 2.0 port or USB 3.0 port for Leap 2
Tracking Service
The software that runs the camera module and sends hand tracking data to applications that need it.
Software Development Kit
What you need to build applications if you’re using the LeapC API. Alternatively use our Unity or Unreal plugins.
Tracking Service 5.17.1
Updated Stereo IR 170 hand tracking models for all tracking modes, with improved robustness, finger fidelity and tracking range.
Ultraleap Gemini hand tracking software is subject to the SDK agreement and End User Licence Agreement . By downloading this software you are agreeing to these terms.
This license allows:
– Personal, non-commercial use
– Consumer game development
– Technical evaluation
For any other use, including commercial use, please contact us
Design documentation
Go deeper with documentation, design guidelines, user manuals, and information on our latest compatible tools.
View versionsSupport
Find helpful resources on our developer sites, or raise a support ticket and our team will get back to you.
Learn more