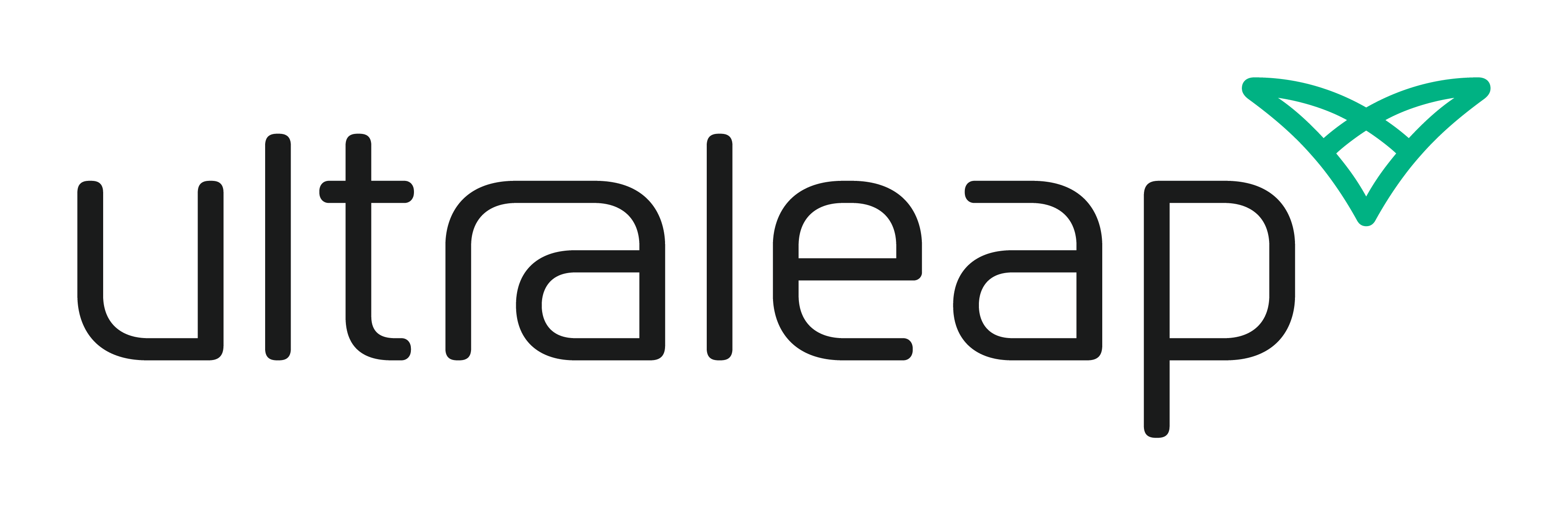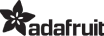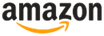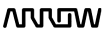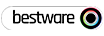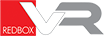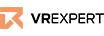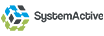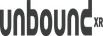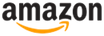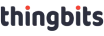TouchFree
Find below the right system for your download to get started right away.
Ultraleap TouchFree is an end-to-end solution for quick and easy deployment of touchless experiences using gesture control. Try it today and find out why consumers rate touchless interaction higher than both touchscreens and mobile solutions.
The TouchFree application runs invisibly on top of any existing screen and user interface. It detects a user’s hand in mid-air and converts it to an on-screen cursor. You can retrofit existing touchscreen interfaces or easily evaluate TouchFree on your desktop PC.
With TouchFree Tooling for Web and Unity you can add touchless cursor control into kiosk applications in minutes. For more information, check out our TouchFree site and product catalogue.
TouchFree Tooling
TouchFree Tooling allows Web and Unity developers to connect applications and content to TouchFree and use its hand positioning data directly. With it, you can move beyond retrofits and design self-serve kiosks or interactive digital signage with touchless interaction as a native feature.
Some examples of design features you could develop with TouchFree Tooling:
- Fill a button dependent on how close a user’s hand is to it
- Change interaction style while app is running
- Introduce touchless snapping
Windows
Windows® 10, 64-bit
Minimum Intel HD Graphics 530
Intel® CoreTM i3 processor 5th Gen (must support AVX instructions)
4 GB RAM
USB 2.0 port
Brightsign
Ultraleap’s TouchFree application can be deployed on BrightSign’s XC5 and XT 1144 media players.
TOUCHFREE 2.6.0
New Features:
– Updated Tracking Software to v5.9.4 which includes many improvements for Screentop tracking
– Can now set TouchFree to run on a custom IP and port
– HandEntered and HandExited events are now sent from TouchFree when the active hand enters and exits the interaction zone respectively (if the interaction zone is enabled)
– Various small improvements to the TouchFree Settings App
Bug Fixes:
– Various small bug fixes to the TouchFree Settings App
– Fixed an issue where modified cursor alpha values would update correctly in the TouchFree Overlay App
– Fixed multiple major bugs in TouchFree would cause it to crash and not be able to reconnect to Tracking
Ultraleap Gemini hand tracking software is subject to the SDK agreement and End User Licence Agreement. By downloading this software you are agreeing to these terms.
This licence allows:
– Personal, non-commercial use
– Consumer game development
– Technical evaluation
For any other use, including commercial use, please contact us.